¶ Migrate CloudPanel To A New Server
Migrating the CloudPanel Database and/or the IIS application to a new server is an easy process and following most of the same procedures as installing a new instance but with some minor changes.
¶ Migrate the SQL database
To migrate the SQL database, simply use the SQL Server Management Studio to backup the database. Right click on the SQL database, choose Tasks -> Backup. Enter a local path to save the .BAK file to, then select "Media Options". Make sure you check "Verify Backup when finished":
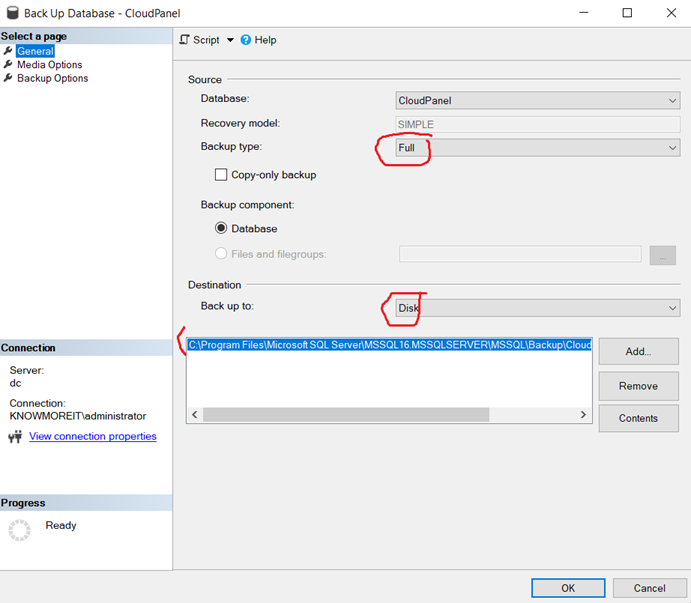
Once the backup is complete and verified, copy the .BAK file to the new SQL server and follow the same steps but this time right click on the Database folder and choose "Restore Database"
¶ Run the installer on the new server
Follow the same procedures for prepping the new server with IIS and ASP.NET 4.x+ that you did when you originally installed CloudPanel. Once the server is prepared, launch the CloudPanel installation wizard and enter the same IIS application pool information you used on the old server.
When you reach the SQL database section, check the "Skip database configuration" checkbox located at the bottom of the window. This tells the installer to not to create a new SQL database and completely skip any database configurations.
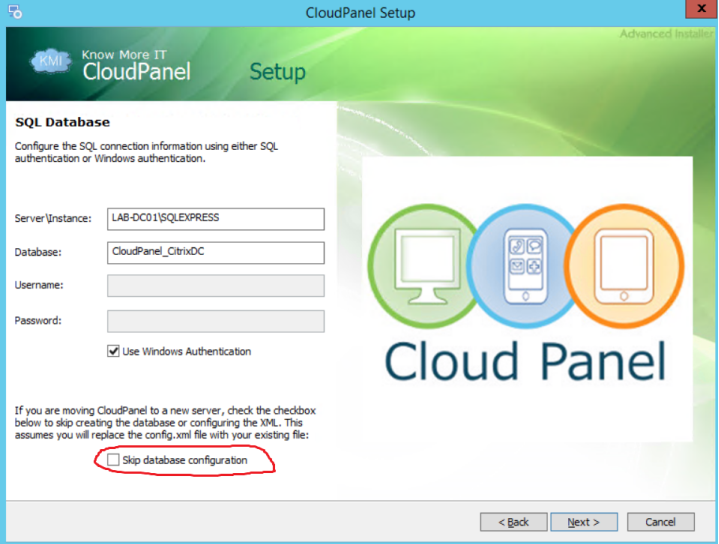
¶ Update SQL connection string
Next, you must update the settings.xml file located in C:\Program Files (x86)\KNow More IT\CloudPanel\config. You can either manually edit this file or copy the settings.xml from the old server and update the location if you moved the database.
This file contains the SQL connection string to point it to the new server.
- Data Source: This is the server name and SQL instance. IE: SERVER01\MSSQLSERVER or SERVER01\SQLEXPRESS depending on how your SQL server is configured
- Initial Catalog: The name of the database (typically CloudPanel)
- User Id: The SQL username if using SQL authentication
- Password: The SQL password if using SQL authentication
-- If using Windows authentication (recommended), replace the UserId= and Password= with "Integrated Security=SSPI"
¶ Copy the branding folder
The CloudPanel branding stores local files for branding such as the logo, report logo, etc. You need to copy C:\Program Files (x86)\Know More IT\CloudPanel\content\img\branding folder and merge it with the new folder created on the new server.
¶ Copy the documentation folder
If you use the documentation module in CloudPanel, you will want to copy this folder as well and merge it with the directory on the new server.
¶ Stop / Start IIS application pool
Now it is time to test, go to IIS and stop the IIS application pool named CloudPanel. Wait about 15-30 seconds and start it again. Login to CloudPanel and verify everything is working.
¶ Migrate Objects To CloudPanel
CloudPanel has the ability to import existing objects in Active Directory and Exchange into the CloudPanel database so you can manage.
Before performing these steps there are important things to note to make sure you have a functioning environment.
Important
CloudPanel will only import the values currently in Active Directory into the database and will not modify anything on the backend. If you are migrating from another control panel you will need to make sure the backend is ready and correct before importing. Compsys/Know More IT is not responsible for any issues that arise from an improper import process.
¶ Import Companies
You can import companies in Active Directory into the CloudPanel database by going to: /CloudPanel/import/[ResellerCode]
Before importing the companies you must make sure the organizational unit is located in the reseller organization unit that is under the Hosting OU you specified in the CloudPanel settings.
Make sure the uPNSuffixes attribute on the company’s organizational unit contains the domains that are part of the company. If you forget to do this then it will result in an error.
There are some important things to note when importing companies:
- During the import process the system will create the security groups and organizational units that are missing. Do not pre-create these objects because it will cause the import process to fail. These objects include the Applications and Exchange OU’s and the AllUsers and AllTSUsers security groups.
- You must choose an organization plan in the drop down list to assign to the company when importing
- The name of the organizational unit will be used as the Company Code during the import process. You must make sure the name does not contain any special characters (whitespace is OK) or it will cause an error when trying to access the company.
- If you have whitespace in the organizational unit name you may need to check the security groups being created and remove whitespace from the name in the group
- If you do not remove the “Protect object from accidental deletion” from the organizational unit then you will be unable to delete this company completely from CloudPanel
- During the import process if you select that the company is already Exchange enabled then you MUST make sure all the Exchange objects that CloudPanel would normally create already exist in Exchange. If you want to let CloudPanel create these for you and move your users to the new Address Book Policy that CloudPanel creates then you can import the company without checking Exchange enabled and go into the company and enable Exchange (this will create the objects for you)
¶ Import Users
You can import users from Active Directory into the CloudPanel database by going to: /CloudPanel/company/[CompanyCode]/import/users
When importing users you must make sure that the users are already configured properly on the backend. CloudPanel will just read the data from the Active Directory user and place it in the database without making any modifications to Exchange or anything else on the backend.
Important notes about importing users:
- The import user page may show other objects in Active Directory that are not users. Pay special attention to what you are importing
- The users need to have their UserPrincipalName using a domain that is part of the company already
- If the user already has a mailbox you must select a Mailbox plan that matches the settings. Choosing the Mailbox plan will not update the user’s settings in Exchange which is why you must make sure the CustomAttribute1 value contains the company code, the correct Address Book Policy is set and the other Exchange properties match the plan. If you choose a Mailbox plan and the user doesn?t have a mailbox then CloudPanel will detect this and import the user into the database without a mailbox.
- If the user already has an archive mailbox you must choose the archive plan that matches the settings.
Notice
In order to access this page you need to create an Exchange archiving plan even if you do not plan on using archiving. Failure to do this will result in a 500 error and the page not loading correctly.
¶ Import Other Objects
You can import other objects into CloudPanel by browsing to: /CloudPanel/company/[CompanyCode]/import
Any object you import will need to already be configured on the backend proeprly. Skipping this step will cause an unstable environment.
Important
If you need assistance with importing or migrating to CloudPanel then please contact support.
¶ Move A Company To A New Reseller
There may come a time where you need to move a customer to a new reseller for a various reasons, but CloudPanel doesn’t provide an option to move the company for you. We decided against writing this in CloudPanel due to the amount of problems that could arise if everything wasn’t moved properly, which is why we prefer doing manually.
WARNING
Not following these instructions right could result in CloudPanel issues. If you do not feel comfortable with performing these steps, then please contact us. Make sure that you backup your CloudPanel database BEFORE starting. We HIGHLY recommend that you create a test company and practice moving that company to a new reseller before an actual production company.
¶ Backup!
Since we will be making modifications in SQL manually, please be sure to backup the sql database and choose the option to verify the backup. We are not responsible for any lost data, so PLEASE be sure to backup your database!
¶ Gather Information
It is important to gather all of the information ahead of time. During this example we will be using SQL Management Studio to interact with SQL server.
- Determine the company code of the company we are moving
On the companies view in CloudPanel you will see a list of companies which will include a column named “Code”. This is the company code you need. - Find out what the reseller code of that company is
On the resellers view you will see a list of resellers which include a column named “Code”. This is the reseller code you need. - Determine the new reseller code that we will be moving the company to
On the same resellers view you can find the new reseller’s code
¶ Move The Organizational Unit
The first thing we will need to do is move the company’s organizational unit. In this example going forward we will be moving a company with the code ‘COM‘ that is under the reseller with code ‘LAB‘ to a new reseller that has a code of ‘TEN‘. These are just examples and does not match your environment. You need to replace the appropriate codes with the ones you are moving in YOUR environment.
- Find the company with code “COM” in Active Directory, right click the organizational unit, and choose “Move”
- In this example we are moving this company to the reseller with code “TEN”. Once you find “TEN” select it and choose OK.
- Now that the organizational unit has been moved, go find it and open “AllTSUsers@COM”. Select the Member Of tab and remove the old GPOAccess@LAB group from this list. Now click on Add and find GPOAccess@TEN. (Remember the group names will be different because your codes for the reseller and the company are different)
¶ Update The Database
Now that you have moved the organizational unit in Active Directory, CloudPanel will no longer be able to manage this company for you. So we now need to go into SQL Server Management Studio and update the sql tables. To do this, please open SQL Server Management Studio, click on New Query, and make sure you select your CloudPanel database from the dropdown.
¶ Step 1:
First thing we need to do is update the company to be under the new reseller. Change the ResellerCode value to your NEW reseller and the CompanyCode value to your company in the script below before executing:
UPDATE cp_Companies SET ResellerCode='TEN' WHERE CompanyCode='COM'
¶ Step 2:
Now that we have changed the reseller association for that company in the database, you should see it listed under the proper reseller in CloudPanel. However, there are still other objects we need to migrate. Next, we need to update the user’s distinguished name:
UPDATE cp_Users SET DistinguishedName=replace(distinguishedname, 'OU=LAB', 'OU=TEN') WHERE CompanyCode='COM'
Notice in the command above that OU=LAB contains the old reseller code “LAB” and we are replacing it with the new reseller code “TEN”.
¶ Step 3:
Update the security groups that are stored in CloudPanel
UPDATE ad_SecurityGroups SET DistinguishedName=replace(distinguishedname, 'OU=LAB', 'OU=TEN') WHERE CompanyId=(SELECT ID FROM cp_Companies WHERE CompanyCode='COM')
Notice in the command above that OU=LAB contains the old reseller code “LAB” and we are replacing it with the new reseller code “TEN”.
¶ Step 4:
Next is to update any Exchange mail contacts you may have:
UPDATE exch_Contacts SET DistinguishedName=replace(distinguishedname, 'OU=LAB', 'OU=TEN') WHERE CompanyCode='COM'
Notice in the command above that OU=LAB contains the old reseller code “LAB” and we are replacing it with the new reseller code “TEN”.
¶ Step 5:
Next is to update any Exchange distribution groups you may have:
UPDATE exch_DistributionGroups SET DistinguishedName=replace(distinguishedname, 'OU=LAB', 'OU=TEN') WHERE CompanyCode='COM'
Notice in the command above that OU=LAB contains the old reseller code “LAB” and we are replacing it with the new reseller code “TEN”.
¶ Step 6:
If you have any public folder mailboxes then those will have to be updated as well:
UPDATE exch_PublicFolderMailboxes SET DistinguishedName=replace(distinguishedname, 'OU=LAB', 'OU=TEN') WHERE CompanyID=(SELECT CompanyId FROM cp_Companies WHERE CompanyCode='COM')
Notice in the command above that OU=LAB contains the old reseller code “LAB” and we are replacing it with the new reseller code “TEN”.
¶ Step 7:
Update any resource mailboxes that you may have:
UPDATE exch_ResourceMailboxes SET DistinguishedName=replace(distinguishedname, 'OU=LAB', 'OU=TEN') WHERE CompanyCode='COM'
Notice in the command above that OU=LAB contains the old reseller code “LAB” and we are replacing it with the new reseller code “TEN”.
¶ Conclusion
Once everything is moved, please login to CloudPanel and make sure you can access all of the objects. If you had any custom scripts or third party options that may have bound to a specific distinguished name, then those will not be working because we essentially changed the distinguished name in Active Directory by moving the organizational unit to a new path. There are some other possible third party integrations that we know about that will break because of this:
- Mailprotector LDAP directory sync will break when moving an organizational unit because the distinguished name has changed. To fix this, simply login to Mailprotector’s console and update the distinguished name for that company under the Directory Sync tab.
- Sometimes login scripts are written to check a specific organizational unit that a user belongs to. These may break if the script was comparing an entire distinguished name because the distinguished name has changed.